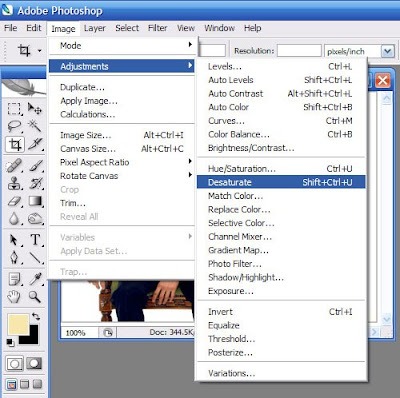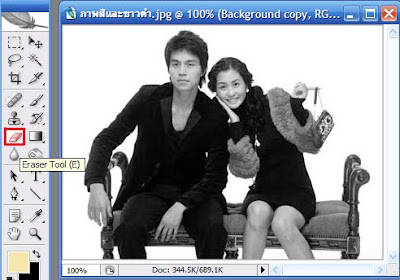การทำขอบให้ตัวอักษรหรือข้อความจะทำให้ตัวอักษรหน้าสนใจยิ้งขึ้นครับ สามารถทำได้ง่ายๆเพียงใช้ layer style เข้ามาช่วยตามขั้นตอนเลยครับ
1.ในเลเยอร์ของข้อความให้เราคลิกที่ไอคอน add layer style (ที่มีกรอบสีชมพูล้อมรอบอยู่)
 2.จากนั้นให้เลือกคำสั่ง Stroke
2.จากนั้นให้เลือกคำสั่ง Stroke
 3.จะมีให้ปรับค่าในเเต่ละส่วนดังนี้ครับ
3.จะมีให้ปรับค่าในเเต่ละส่วนดังนี้ครับ size : คือขนาดของเส้นที่จะมาล้อมรอบข้อความ(หน่วยเป็น pixel ครับ)
Position : คือตำเเหน่งของเส้นว่าจะล้อมด้านในหรือด้านนอก (ในที่นี้เลือกด้านนอก outside ครับ)
Blend Mode : เลือกเป็น normal ครับ
Opacity : คือความใสของเส้นขอบ ในที่นี้เลือก100%ไปเลยครับจะได้ไม่ใส
Fill type : เลือกเป็น color ครับ
Color : เลือกสีได้ตามใจชอบครับ
ก็จะได้ผลงานที่เห็นในช่องข้างล่างนี้ ซึ่งมีเส้นขอบสีดำในตัว text ทำให้น่าสนใจมากยิ่งขึ้นครับ
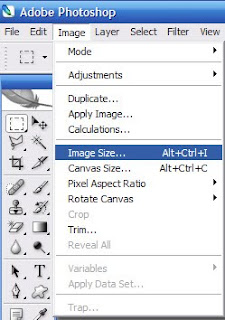
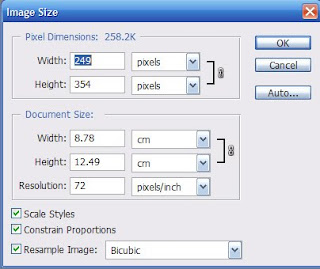 (เเต่อย่าขยายมากเกินไปนะครับ ไม่อย่างนั้น Pixel จะเเตกเเละขาดความละเอียดไปครับ)
(เเต่อย่าขยายมากเกินไปนะครับ ไม่อย่างนั้น Pixel จะเเตกเเละขาดความละเอียดไปครับ)





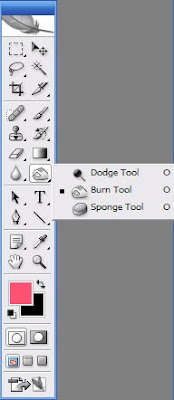
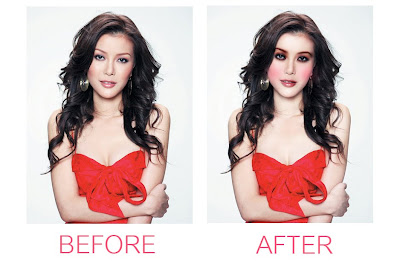
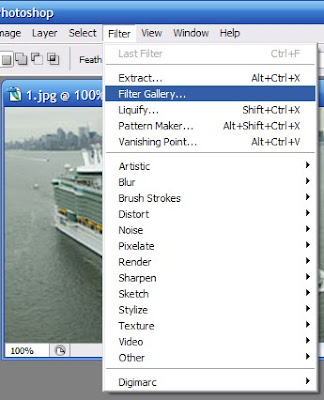










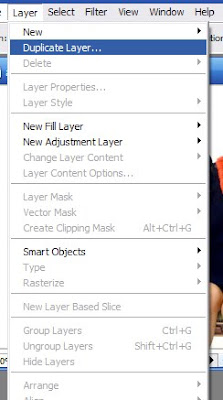
 2.จากนั้นเลือกเลเยอร์ที่ก็อปปี้ เเล้วคลิก Image --> Adjustment -->Desaturate เพื่อทำเลเยอร์ที่ก็อปปี้ให้เป็นภาพขาว-ดำ
2.จากนั้นเลือกเลเยอร์ที่ก็อปปี้ เเล้วคลิก Image --> Adjustment -->Desaturate เพื่อทำเลเยอร์ที่ก็อปปี้ให้เป็นภาพขาว-ดำ