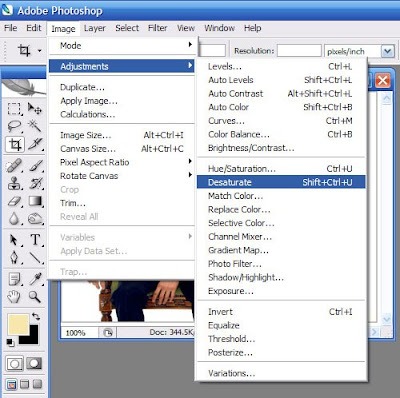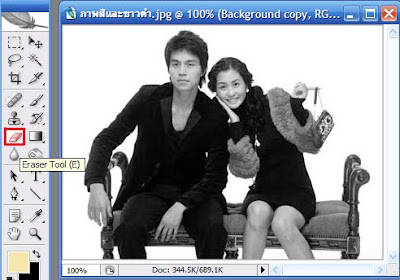หลายๆคน เมือถ่ายรูปออกมาอาจจะดูหน้าจืดๆ ไปนิดไม่มีการเสริมเติมเเต่งใบหน้า ซักเท่าไหร่วันนี้ผมจะมาสอนเเต่งหน้าให้ดูจัดจ้านขึ้นโดยใช้โปรแกรม Photoshop ของเรานี่เเหละครับ
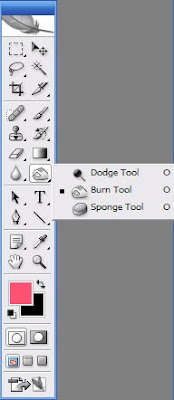 หลังจากนั้น ก็ลองใช้เครื่องมือทั้งสามนี้เเต่งหน้านางเเบบกันนะครับ ใครอยากเเต่งเเบบไหน เเนวไหนก็ลองใช้เครื่องมือทั้งสามนี่เเหละครับ ตกเเต่งลงไปส่วนไหนอยากให้สว่าง ขาวก็ใช้ Doge tool ส่วนไหนอยากให้เข้มข้นขึ้นก็ใช้ Burn tool ส่วนไหนอยากให้ซีดลงก็ใช้ Sponge tool เท่านี้เราก็จะได้รูปของเราที่มีหน้าตาที่เเต่งเเต้มไปด้วยสีสันอันสวยงามครับ
หลังจากนั้น ก็ลองใช้เครื่องมือทั้งสามนี้เเต่งหน้านางเเบบกันนะครับ ใครอยากเเต่งเเบบไหน เเนวไหนก็ลองใช้เครื่องมือทั้งสามนี่เเหละครับ ตกเเต่งลงไปส่วนไหนอยากให้สว่าง ขาวก็ใช้ Doge tool ส่วนไหนอยากให้เข้มข้นขึ้นก็ใช้ Burn tool ส่วนไหนอยากให้ซีดลงก็ใช้ Sponge tool เท่านี้เราก็จะได้รูปของเราที่มีหน้าตาที่เเต่งเเต้มไปด้วยสีสันอันสวยงามครับ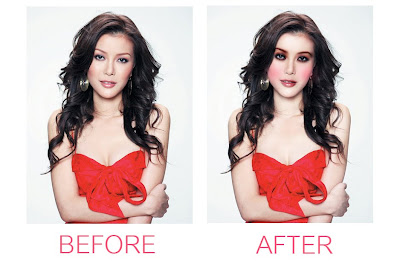

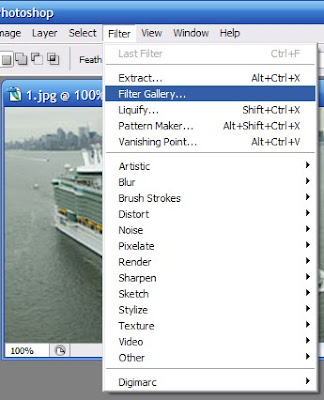










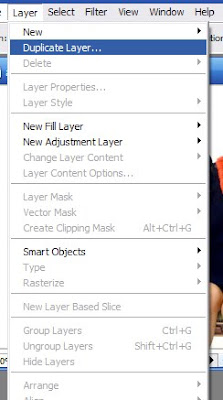
 2.จากนั้นเลือกเลเยอร์ที่ก็อปปี้ เเล้วคลิก Image --> Adjustment -->Desaturate เพื่อทำเลเยอร์ที่ก็อปปี้ให้เป็นภาพขาว-ดำ
2.จากนั้นเลือกเลเยอร์ที่ก็อปปี้ เเล้วคลิก Image --> Adjustment -->Desaturate เพื่อทำเลเยอร์ที่ก็อปปี้ให้เป็นภาพขาว-ดำ